
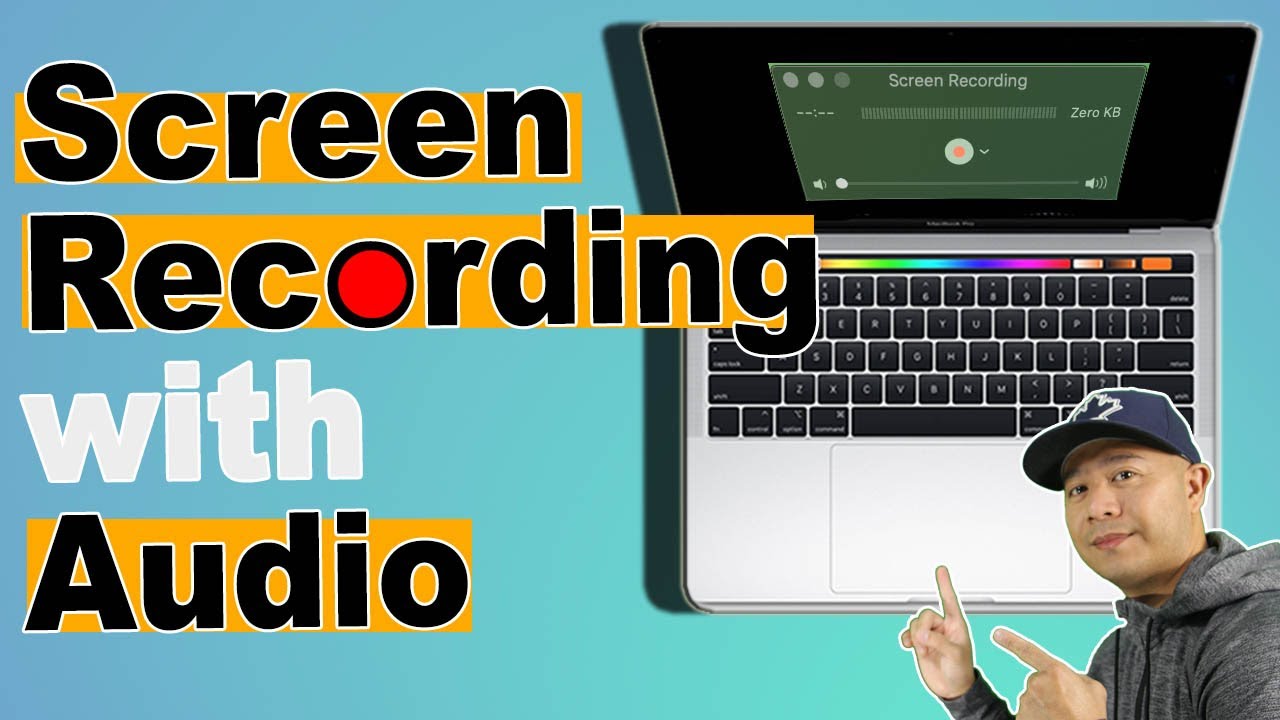
However, QuickTime may not always work correctly on your device. The above solution works great in most situations. Return to the menu, choose “File,” and select “Save” to save your recording to the device.You can also press the “Ctrl + Escape” or “Command + Escape” to terminate the process. After filming your display, hover over your recording bar and click “Stop.” If you can’t locate your recording bar, hit the “Escape” button, which should bring up the “Stop” command.Adjust your screen recording preferences, like the audio source, and press the red button to initiate the recording.Alternatively, activate the feature by pressing the “Ctrl + N” or “Command + Option + N” shortcut, depending on whether you use a Windows or Mac computer. Go to “New Screen Recording.” The program should now start filming your screen.

Here’s what you need to do to start and stop your screen recording: QuickTime is a relatively easy-to-use platform.
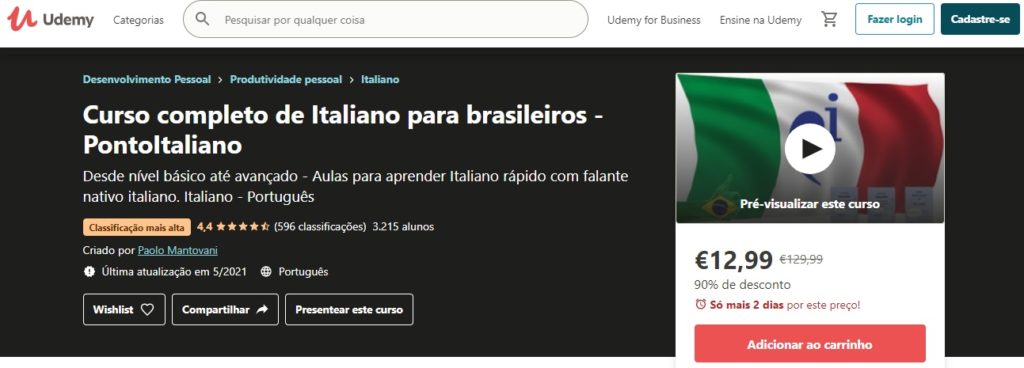
How to Stop Screen Recording in QuickTime The article will also cover how to edit a QuickTime recording before stopping and how to stop recording in other popular apps. We’ll help you resolve the issue by showing you how to stop screen recording in QuickTime in a few different ways.


 0 kommentar(er)
0 kommentar(er)
